BAB I
PENDAHULUAN
Dimasa dewasa ini yang terletak di
zaman globalisasi atau juga sekarang kita berada di zaman teknologi yang kita
jangan sampai tergialas oleh teknologi tetapi kita harus mampu mengikuti
perkembangan teknologi sekarang ini dan masa akan datang. Seperti menulis
surat, makalah, buku, dan skripsi dan lain-lain dulunya di tulis dengan menis
ketik, yang sifatnya lambat dan sulit proses pengerjaannya dan hasilnya tidak
terlalu baik. Tetapi sekang sudah ada namanya computer yang memiliki banyak
keunggulan yaitu hasil bagus, mudah dan cepat selesainya. Kalau di computer
tedapat softwere pengolah anggka dan kata, pengolang anggka yaitu Mikrosoft
Excel dan kalau pengolah kata disebut Mikrosoft Word, sebenarnya masih banyak
aplikasi lain tetapi aplikasi tadi adalah aplikasi terbaik di masa ini yang
dibuat oleh perusahan mikrosoft Corpion.
Tetapi perkembangan zaman sangatlah
cepat maka muncullah yang namanya internet sebagai sumber informasi baik
bersifat positif atau negative. Karena internet adalah kumpulan
jaringan-jaringan komputer yang saling berhubungan dan saling bertukar
informasi. Seperti kita dapat mengirim surat secara elekronik, kita dapat
membuat blog serata kita dapata membuat website. Oleh sebab itu kita harus
terus belajar karena teknologi tidak bersifat stagnan atau berhenti terapi
bersifat dinamis yang senantiasa bergerak dan berkembang seiring bekembangnya
pola pemikiran dan kebutuhan manusia yang harus di permudah.
1.2 Rumusan Masalah
1. bagaimana langkah-langkah membuat table?
2. Bagaimana cara membuat equation?
BAB II
PEMBAHASAN
I.1 Pengertian Tabel
Tabel atau Table dalam bahasa
Inggris digunakan untuk memudahkan seseorang dalam membuat daftar atau list tertentu,
serta memudahkan pula pembaca dalam membaca datanya. Nah, dalam cara membuat
tabel di MS Word 2007, 2010 dan seterusnya ini anda tidak hanya belajar
bagaimana cara bikinnya tapi juga cara mengelola dan mengatasi berbagai masalah
yang mungkin timbul saat pengaturannya. Buat yang pemula kadang sangat
kesulitan jika ada saja yang tidak sesuai dengan hasil latihannya, makanya di
bawah Caraspot juga menyediakan kolom komentar agar bisa berkonsultasi dengan
bebas.
Banyak
sekali manfaat dari tabel dalam Microsoft Office ini, misalnya saja sebuah
perusahaan punya banyak karyawan dengan gaji yang masing-masing berbeda, maka
agar mudah dibaca datanya tidak dibuat dalam bentuk kalimat apalagi paragraf
karena akan sulit mencari data tertentu di dalamnya. Akan tetapi, dengan dibuat
dalam bentuk tabel, misal kolom pertama berisi nomor, kedua nama karyawan,
ketiga besaran gaji bulanan, ketiga jabatan dan sebagainya, maka orang yang
membaca tabel tersebut akan dengan mudah memahaminya
Belajar Cara Membuat Tabel di MS Word
Sebenarnya
hanya ada 3 langkah untuk menyelesaikan pekerjaan mudah seperti ini, dan yang
susah sebenarnya hanya mengisi datanya saja, apalagi jika harus membuatnya
berlembar-lembar. Tentu akan butuh waktu semalaman untuk menyelesaikannya.
Berikut prosesnya:
1.
Klik Insert di bagian menu Bar (menu deretan kedua)
2. Klik
icon “Table” di deretan ke empat.
0
3.
(perhatikan gambar di atas) Lewatkan kursor di bagian atas kolom-kolom kecil
yang muncul (tapi jangan diklik). Tarik ke samping untuk menambah kolom atau
tarik ke bawah untuk menambah baris, tapi jangan di klik dulu. Setelah jumlah
kolom dan barisnya sudah sesuai dengan yang diinginkan, maka barulah diklik.
Sampai disini anda sudah berhasil membuatnya, tinggal lanjut ke pengaturannya
di bawah.
Mengatur Lebar Tabel dan Bagian Lainnya
Lebar
tabel maksudnya di sini adalah kolom dan barisnya. Jika kita mau melakukannnya
secara manual dan hanya pada beberapa saja maka cara ini dilakukan, kecuali
jika ingin melakukan pengaturan massal maka lain lagi caranya.
1. Pertama, bawa atau angkat kursor
tepat di atas garis hingga muncul tanda seperti tanda panah yang saling
bertolak belakang, seperti gambar di bawah:
2. Setelah
tanda di atas muncul barulah klik sekali dan tahan sambil digeser ke samping untuk
kolomnya atau geser ke bawah jika barisnya yang mau dibuat lebih lebar atau
lebih sempit, tapi penempatan kursornya awalnya harus di atas garis baris,
bukan garis kolom.
Adapun cara lain mengatur lebar kolomnya adalah dengan cara
:
1. Blok dulu kolom yang mau dirubah.
Cara bloknya dengan mengarahkan kursor di atas kolom hingga muncul tanda panah
hitam kecil, lalu klik hingga tampak biru bagian dalam kolomnya, seperti gambar
di bawah :
2. Setelah
tampak biru seperti di atas (atau kursor ada dalam kolom) , selanjutnya klik “Table
Tools” lalu pilih menu “Layout” (dan berikutnya tinggal isi angka
pada “Height” untuk tinggi barisnya dan “Width” untuk lebar
kolomnya. (Ingat! Menu ini baru akan muncul kalau kamu blok tabelnya tau
menempatkan kursornya dalam tabel. Letaknya di paling kanan dari deretan menu
Home). Perhatikan gambanya:
CARA MENAMBAH KOLOM DAN BARIS PADA TABEL
1.
Klik pada sel yang ingin ditambahkan
baris atau kolom
2. Pada Table Tools, di Layout Tab,
Rows dan Columns,pilih :
• Insert above : untuk menyisipkan
baris baru di sebelah atas sel.
• Insert Below : untuk menyisipkan baris baru di sebelah bawah sel.
• Insert Left : untuk menyisipkan kolom baru di sebelah kiri sel.
•Insert Right : untuk menyisipkan kolom baru di sebelah kanan sel.
• Insert Below : untuk menyisipkan baris baru di sebelah bawah sel.
• Insert Left : untuk menyisipkan kolom baru di sebelah kiri sel.
•Insert Right : untuk menyisipkan kolom baru di sebelah kanan sel.
CARA MENGHAPUS SEL, BARIS, KOLOM ATAU TABLE
Pada
Table Tools, di Layout tab, Rows & Columns, klik Delete
CARA MENGGABUNGKAN ATAU MEMBAGI SEL PADA TABEL
• Menggabungkan sel
1. Pilih sel-sel yang akan digabungkan. Setelah itu block
2. Pada Table Tools, Layout tab, Merge grup, klik Merge Cells.
3. Dan
akan menjadi seperti ini
• Membagi
sel
1. block sel yang akan dibagi
2. Pada Table Tools, Layout tab, Merge grup, klik Split Cells.
1. block sel yang akan dibagi
2. Pada Table Tools, Layout tab, Merge grup, klik Split Cells.
3.
Masukkan jumlah kolom atau baris yang ingin dibagi.
4. Centang kotak merge cells before split, apabila sel yang ingin dibagi lebih dari satu.
4. Centang kotak merge cells before split, apabila sel yang ingin dibagi lebih dari satu.
5. Dan
akan terbagi menjadi seperti ini
CARA MEMISAHKAN TABLE
1. letakkan kursor pada table yang
akan dipisah seperti tanda panah
2. pada
table tools, layout tab, merge grup, klik split table.
3. Dan
akan menjadi seperti ini
Masalah yang sering timbul saat mengelola Table
Saat
membuat tabel ada saja persoalan yang timbul, mulai dari tulisan yang tidak
bisa enter, posisi tabel yang tidak bisa dipindah dan masih banyak lagi yang
kadang membuat kita tidak puas dengan hasil akhirnya. Berikut solusinya:
- Tulisan dalam baris atau kolom tidak bisa rata tengah : Untuk masalah seperti ini maka sebaiknya saat pertama kali menulis dalam tabel jangan diatur dulu letaknya, apakah itu tengah, kiri atau kanan. Biarkan semua selesai dulu baru di-edit, karena jika tidak, terkadang selanjutnya sulit ditata. Adapun caranya cukup blok semua bagian yang akan diatur lalu klik kanan dan pada “Cell Alignment” tinggal pilih posisi yang diinginkan.
- Bagaimana cara menambah baris? – Caranya mudah sekali, klik di bagian pojok kanan tabel atau pada sebelah kanan luar baris terakhir lalu tekan ‘Enter‘. Maka secara otomatis barisnya akan bertambah dan jumlah kolomnya menyesuaikan dengan yang di atasnya. Atau bisa juga dengan cara letakkan dulu kursor di baris terakhir atau pada baris yang ingin disisipi baris baru kemudian klik kanan lalu pilih ‘Insert’ >>’ Insert Rows Below’
- Menambah kolom – Sama dengan di atas, yaitu klik pada kolomnya dulu lalu klik kanan dan pilih Insert >> Insert Colums to the left (untuk menambah kolom di samping kiri) atauInsert Colums to the right (menambah kolom di samping kanan)
- Menghapus kolom atau baris – Caranya sama dengan kalau menambah hanya saja kitapilih menu delete. Pertama letakkan dulu kursor di kolom yang akan dihapus lalu klik kanan dan pilih ‘Delete Cells‘ lalu pilih salah satunya, yakni Delete Entire Row (menghapus baris yang diblok) atau Delete entire Colum (menghapus kolom yang diblok)
2.2. Cara
membuat Equation
- Masuk Ke Menu Insert, kemudian Klik Equation
2.Setelah itu, menu menu akan berubah menjadi segala sesuatu yang berhubungan dengan matematika, dan kita dapat menuliskan pernyataan matematika dengan mudah.
Pada Menu Desaign Equation ada banyak
sekali sub Menu yang telah disediakan oleh Microsoft Word
- Menu Tools
- Menu symbols terdapat beberapa lambang operasi matematika yang dapat digunakan
- Pada menu Structure ada bayak sekali yang dapat kita gunakan diatanranya adalah sebagai berikut,
Menu Fraction
Menu Fraction kalau orang bukan Matematika
akan mengatakan kalau menu ini adalah menu pembagian perhatikan gambar dibawah
ini, menu ini dapat digunakan untuk membuat dasar pembagian dalam Matematika
isialh Kotakan-kotakan pada bagian Fraction untuk membuat
menu pembagian/per dengan mudah
Menu Script
Kalau tidak salah itu adalah menu perpangkatan dan macam
macam jenisnya , perhatikan gambar dibawah ini untuk lebih jelas isilah kotakan
kotakan pada bagian Subscripts andSuperscripts untuk
membuat menu perpangkatan menjadi lebih mudah.
Menu Radical
Sulit menjelaskan kalau bukan orang
matematika, lihat saja gambar dibawah ini
Limit and Log
Operator
Matrix
BAB
III
PENUTUP
3.1 KESIMPULAN
Tabel atau Table dalam bahasa
Inggris digunakan untuk memudahkan seseorang dalam membuat daftar atau list
tertentu, serta memudahkan pula pembaca dalam membaca datanya. Nah, dalam cara
membuat tabel di MS Word 2007, 2010 dan seterusnya ini anda tidak hanya belajar
bagaimana cara bikinnya tapi juga cara mengelola dan mengatasi berbagai masalah
yang mungkin timbul saat pengaturannya. Buat yang pemula kadang sangat
kesulitan jika ada saja yang tidak sesuai dengan hasil latihannya, makanya di
bawah Caraspot juga menyediakan kolom komentar agar bisa berkonsultasi dengan
bebas.
Banyak
sekali manfaat dari tabel dalam Microsoft Office ini, misalnya saja sebuah
perusahaan punya banyak karyawan dengan gaji yang masing-masing berbeda, maka agar
mudah dibaca datanya tidak dibuat dalam bentuk kalimat apalagi paragraf karena
akan sulit mencari data tertentu di dalamnya. Akan tetapi, dengan dibuat dalam
bentuk tabel, misal kolom pertama berisi nomor, kedua nama karyawan, ketiga
besaran gaji bulanan, ketiga jabatan dan sebagainya, maka orang yang membaca
tabel tersebut akan dengan mudah memahaminya.
Menu Equation kalau
orang bukan Matematika akan mengatakan kalau menu ini adalah menu pembagian
perhatikan gambar dibawah ini, menu ini dapat digunakan untuk membuat dasar
pembagian dalam Matematika isialh Kotakan-kotakan pada bagian Equation untuk
membuat menu pembagian/per dengan mudah.















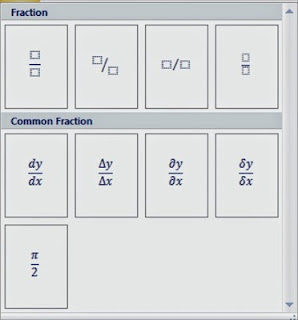








Tidak ada komentar:
Posting Komentar